Renombrar listas de archivos de hasta 1 millón de archivos en segundos
>> martes, 6 de agosto de 2013
Renombra archivos de forma masiva con RenameMaestro
http://www.softzone.es/ 06/08/2013
Cuando tenemos varios archivos que pertenecen a una misma categoría, por ejemplo, fotografías o clips de audio, puede surgir la necesidad de tener que renombrar todos ellos a un nombre similar. Si es un número relativamente bajo de archivos, podemos modificarlos manualmente, pero si el número es alto, la tarea puede ser bastante molesta.
Gracias a un programa llamado RenameMaestro podremos renombrar listas de archivos de hasta 1 millón de archivos en segundos. RenameMaster es una aplicación para Windows totalmente gratuita que funciona en Windows XP, Vista y 7 de forma oficial, aunque también se ejecuta en el modo escritorio de Windows 8 sin dar ningún problema.
Podemos descargar RenameMaestro desde la página web del autor. Una vez descargado lo instalamos en nuestro sistema. Debemos prestar atención durante la instalación ya que nos pedirá instalar una barra de navegador y otro programa que no nos interesa.
http://www.softzone.es/ 06/08/2013
Cuando tenemos varios archivos que pertenecen a una misma categoría, por ejemplo, fotografías o clips de audio, puede surgir la necesidad de tener que renombrar todos ellos a un nombre similar. Si es un número relativamente bajo de archivos, podemos modificarlos manualmente, pero si el número es alto, la tarea puede ser bastante molesta.
Gracias a un programa llamado RenameMaestro podremos renombrar listas de archivos de hasta 1 millón de archivos en segundos. RenameMaster es una aplicación para Windows totalmente gratuita que funciona en Windows XP, Vista y 7 de forma oficial, aunque también se ejecuta en el modo escritorio de Windows 8 sin dar ningún problema.
Podemos descargar RenameMaestro desde la página web del autor. Una vez descargado lo instalamos en nuestro sistema. Debemos prestar atención durante la instalación ya que nos pedirá instalar una barra de navegador y otro programa que no nos interesa.
Una vez terminada la instalación lo ejecutamos. Podremos ver la ventana principal dividida en 3 partes:
En nuestro caso, vamos a añadir antes del número el texto “Documento “. Para ello, seleccionaremos la opción “insert text”. Una vez seleccionada seleccionaremos la opción “beginning at…” para elegir “the start” para que añada el texto al inicio del nombre. A continuación escribiremos el texto que queremos añadir y lo veremos en vista previa a la derecha. Pulsaremos sobre el icono con forma de disquete para guardar la configuración y a continuación sobre “rename” para renombrar los archivos. Tras apenas un segundo podremos ver los archivos con su nuevo nombre.
- En la parte izquierda tendremos los archivos originales. Podremos arrastrar los ficheros a este cuadro o añadir directamente archivos o carpetas a la lista desde el explorador de archivos.
- La parte central de la aplicación está reservada para el tipo de cambio de nombre que vamos a realizar. Podemos realizar un cambio simple, borrar texto, añadir texto, números, letras…
- En la parte derecha podremos ver una previsualización del nuevo nombre de los archivos.
En nuestro caso, vamos a añadir antes del número el texto “Documento “. Para ello, seleccionaremos la opción “insert text”. Una vez seleccionada seleccionaremos la opción “beginning at…” para elegir “the start” para que añada el texto al inicio del nombre. A continuación escribiremos el texto que queremos añadir y lo veremos en vista previa a la derecha. Pulsaremos sobre el icono con forma de disquete para guardar la configuración y a continuación sobre “rename” para renombrar los archivos. Tras apenas un segundo podremos ver los archivos con su nuevo nombre.
Autor: Rubén Velasco

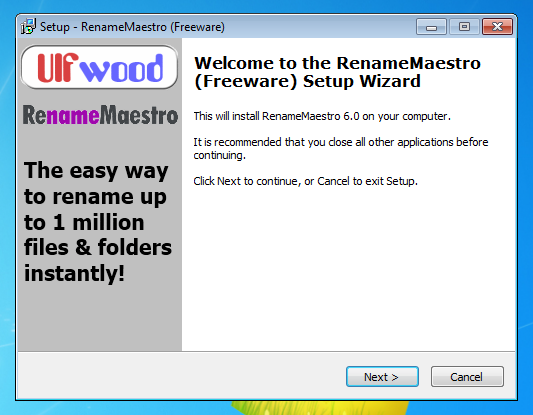
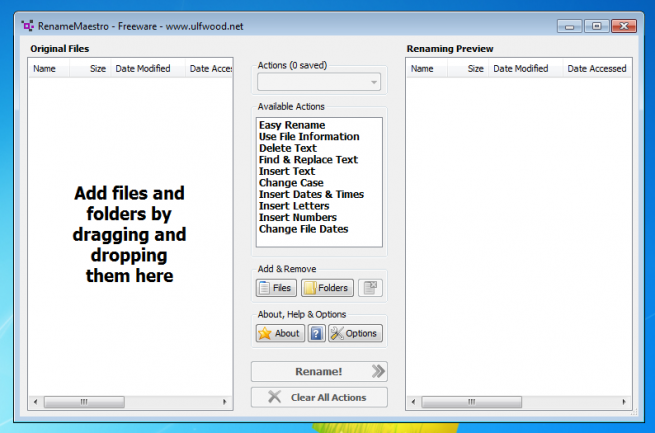
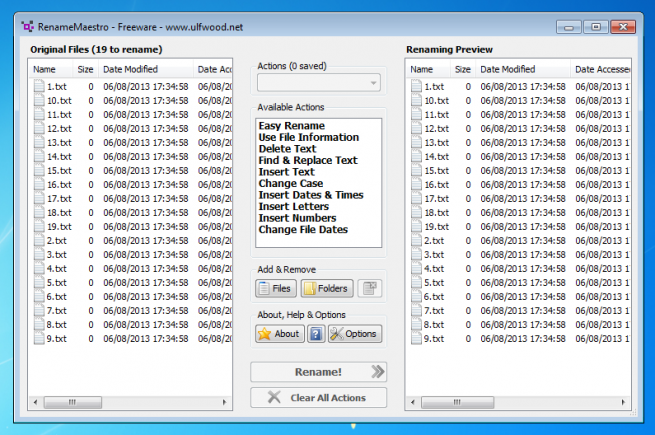
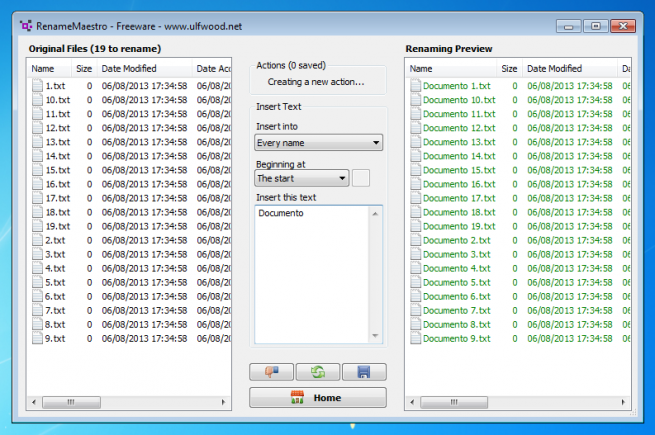
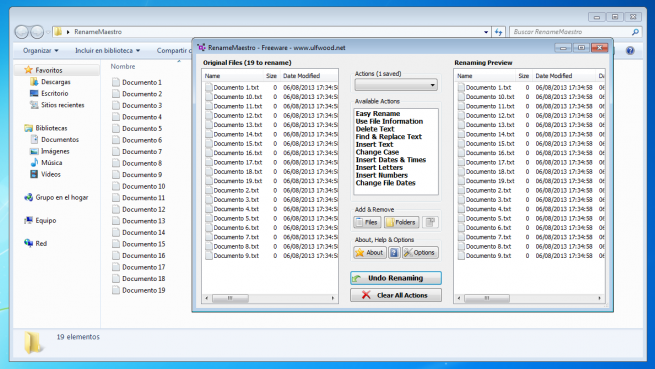





0 comentarios :
Publicar un comentario