Limpia automaticamente archivos temporales que ya no usas de tu PC
>> miércoles, 2 de enero de 2019
Cómo y por qué borrar automáticamente los archivos temporales de Windows 10
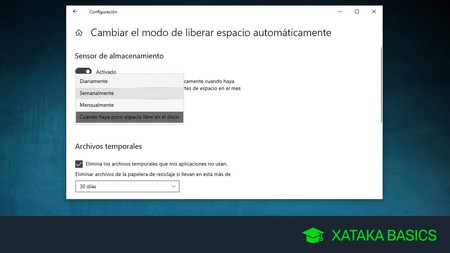
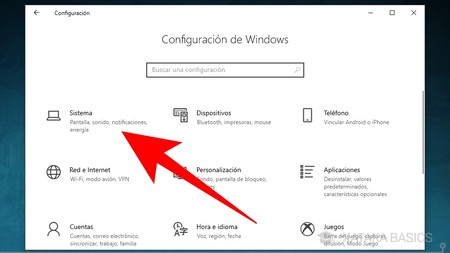
En el pasado ya te hemos enseñado a borrar manualmente los archivos temporales de tu ordenador. Pero ahora Windows 10 te permite configurar un borrado automático periódico. Para ello, abre la Configuración de Windows, y en ella pulsa en la opción Sistema.
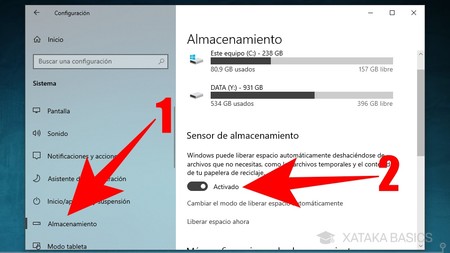
Una vez entres en la sección Sistema de la Configuración de Windows, pulsa en la categoría Almacenamiento (1) que verás en la columna de la izquierda. Cuando estés en ella, ahora activa la opción Sensor de almacenamiento (2).
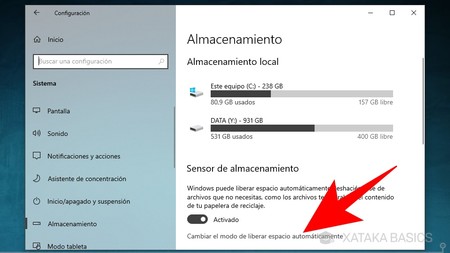
Con esta opción, habrás activado la eliminación periódica automática de archivos temporales de Windows y los que tienes en la papelera de reciclaje. Sin embargo, para tener todo el control de cómo se eliminan estos archivos ahora pulsa en la opción Cambiar el modo de liberar espacio automáticamente que aparece justo debajo del botón de activación.
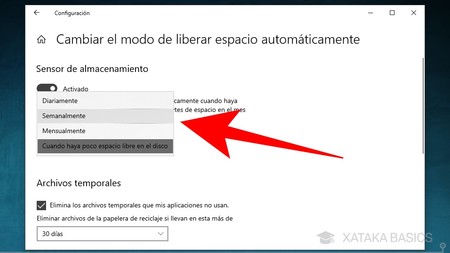
Una vez dentro de Cambiar el modo de liberar espacio automáticamente, tienes que elegir la frecuencia en la que quieres que se eliminen los archivos temporales. Por defecto estarán configurados para liberarse cuando haya poco espacio, pero puedes establecer una frecuencia diaria, semanal o mensual.
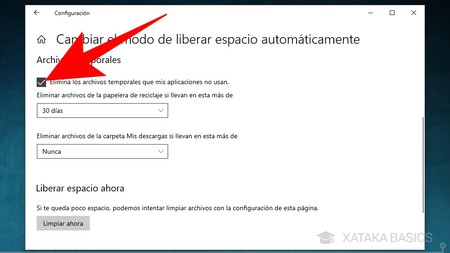
Justo debajo, activa la opción Elimina los archivos temporales que mis aplicaciones no usan para que Windows detecte los que están sin uso y los elimine. En esta misma sección también puedes establecer el borrado automático de los archivos de la papelera de reciclaje o los de la carpetaMis descargas.
Read more...
https://www.xataka.com/
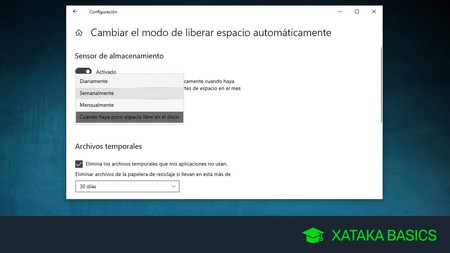
Desde hace tiempo, Windows tiene una carpeta llamada Temp en la que se van acumulando los archivos temporales del sistema, algo que puede llegar a ocupar bastante espacio en el disco duro. Hasta hace poco había que eliminar estos archivos temporales de forma manual, aunque en las últimas versiones han implementado una función para automatizar el proceso.
Y eso es precisamente lo que vamos a explicarte hoy. Te vamos a explicar paso a paso cómo y por qué borrar automáticamente los archivos temporales de Windows 10, mencionando primero qué son y por qué puedes querer borrarlos, y después el método para automatizar su borrado periódico.
Por qué borrar los archivos temporales de Windows
La principal razón por la que borrar este tipo de archivos es la de ahorrar espacio en el disco duro de tu ordenador. Aunque estos archivos se crean para realizar operaciones concretas, con el paso del tiempo se acaban acumulando sin que tengan especiales utilidades. Y de ahí que si andas mal de almacenamiento borrarlos sea uno de los primeros pasos a dar.
Como te decíamos al principio, Windows 10 tiene, como las versiones anteriores, una carpeta llamada Temp en la que acumula los archivos temporales del sistema. Muchas de las aplicaciones que utilizan crean este tipo de archivos para controlar la edición y el avance de sus usuarios. Estos archivos, por poner un ejemplo, hacen que puedas deshacer ediciones en Word, Excel o cualquier otra aplicación de forma instantánea, puesto que guardan versiones anteriores de los documentos.
Otras aplicaciones también crean archivos temporales para dejar espacio a otras que puedas estar utilizando, e incluso cuando vas a imprimir un archivo se crea una versión temporal de este archivo. En definitiva, estos archivos temporales son los que permiten tener diferentes versiones de un mismo documento o archivo que estés editando, desde uno de texto hasta los audiovisuales.
De la misma manera, cuando estás navegando en Internet tu navegador también crea archivos temporales. Estos elementos son todas las imágenes y datos que se almacenan en tu ordenador (o cualquier otro dispositivo) cuando estás navegando por la red, algo que tu navegador hace para que la próxima vez que visites una página esta cargue de forma más rápida.
Por lo tanto, el único problema que puedes tener al eliminar archivos temporales de tu ordenador es la de perder versiones sin guardar de documentos, algo que no causa problemas si guardas siempre al terminar, o que determinadas aplicaciones como tu navegador tarden un poco más la primera vez que visitan páginas o realizan tareas para las que necesitan temporales. Pero a cambio, habrás borrado muchos otros archivos que tu ordenador ya no utiliza.Cómo borrar automáticamente los archivos temporales.
Y eso es precisamente lo que vamos a explicarte hoy. Te vamos a explicar paso a paso cómo y por qué borrar automáticamente los archivos temporales de Windows 10, mencionando primero qué son y por qué puedes querer borrarlos, y después el método para automatizar su borrado periódico.
Por qué borrar los archivos temporales de Windows
La principal razón por la que borrar este tipo de archivos es la de ahorrar espacio en el disco duro de tu ordenador. Aunque estos archivos se crean para realizar operaciones concretas, con el paso del tiempo se acaban acumulando sin que tengan especiales utilidades. Y de ahí que si andas mal de almacenamiento borrarlos sea uno de los primeros pasos a dar.
Como te decíamos al principio, Windows 10 tiene, como las versiones anteriores, una carpeta llamada Temp en la que acumula los archivos temporales del sistema. Muchas de las aplicaciones que utilizan crean este tipo de archivos para controlar la edición y el avance de sus usuarios. Estos archivos, por poner un ejemplo, hacen que puedas deshacer ediciones en Word, Excel o cualquier otra aplicación de forma instantánea, puesto que guardan versiones anteriores de los documentos.
Otras aplicaciones también crean archivos temporales para dejar espacio a otras que puedas estar utilizando, e incluso cuando vas a imprimir un archivo se crea una versión temporal de este archivo. En definitiva, estos archivos temporales son los que permiten tener diferentes versiones de un mismo documento o archivo que estés editando, desde uno de texto hasta los audiovisuales.
De la misma manera, cuando estás navegando en Internet tu navegador también crea archivos temporales. Estos elementos son todas las imágenes y datos que se almacenan en tu ordenador (o cualquier otro dispositivo) cuando estás navegando por la red, algo que tu navegador hace para que la próxima vez que visites una página esta cargue de forma más rápida.
Por lo tanto, el único problema que puedes tener al eliminar archivos temporales de tu ordenador es la de perder versiones sin guardar de documentos, algo que no causa problemas si guardas siempre al terminar, o que determinadas aplicaciones como tu navegador tarden un poco más la primera vez que visitan páginas o realizan tareas para las que necesitan temporales. Pero a cambio, habrás borrado muchos otros archivos que tu ordenador ya no utiliza.Cómo borrar automáticamente los archivos temporales.
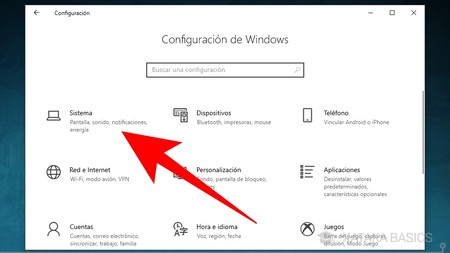
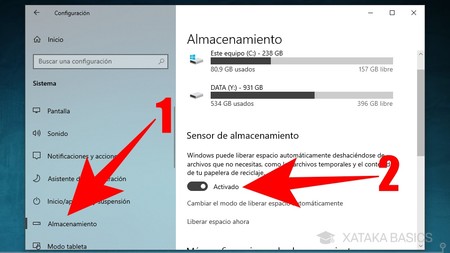
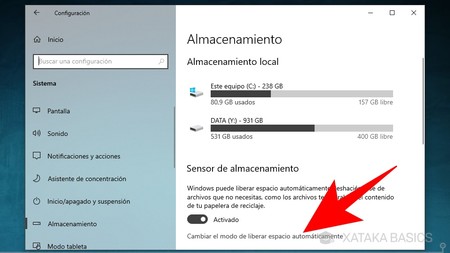
Con esta opción, habrás activado la eliminación periódica automática de archivos temporales de Windows y los que tienes en la papelera de reciclaje. Sin embargo, para tener todo el control de cómo se eliminan estos archivos ahora pulsa en la opción Cambiar el modo de liberar espacio automáticamente que aparece justo debajo del botón de activación.
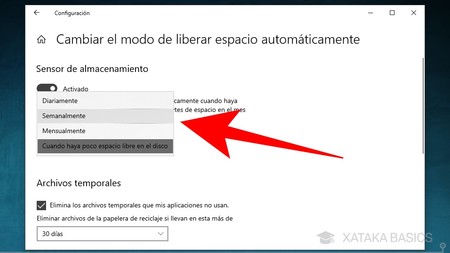
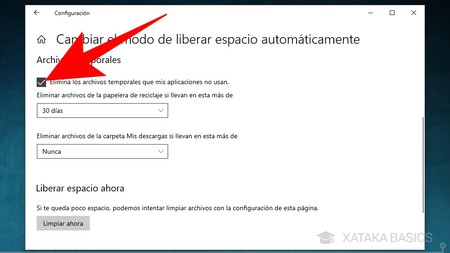
Justo debajo, activa la opción Elimina los archivos temporales que mis aplicaciones no usan para que Windows detecte los que están sin uso y los elimine. En esta misma sección también puedes establecer el borrado automático de los archivos de la papelera de reciclaje o los de la carpetaMis descargas.







¡NO! Ninguno de los programas mencionados sobrescribe los clusters, simplemente dificultan la recuperación de los archivos. Hoy en día casi todos los antivirus permiten en forma opcional agregar en el menú contextual un eliminador permanente. Con recursos especializados se recuperan todos los archivos excepto exposición prolongada al fuego del disco duro.